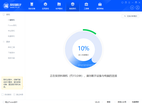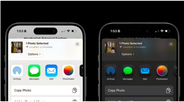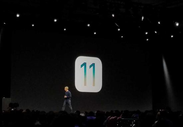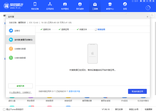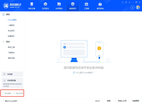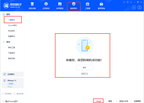如何使用爱思助手进行批量导入
爱思助手是一款广受欢迎的iOS设备管理软件,它为用户提供了便捷的管理工具,帮助用户在各种设备之间轻松传输数据。在日常使用中,许多用户需要进行批量导入的操作,尤其是在更新联系人、导入音乐或备份照片时。本文将为您详细介绍如何使用爱思助手进行批量导入,以提高您的工作效率。
### 准备工作
在开始之前,确保您已经下载并安装了最新版本的爱思助手。您可以通过其官方网站获取安装包。安装完成后,连接您的iOS设备到计算机,确保设备已正确识别。
### 批量导入联系人
1. **导入联系人文件**:首先,将您要导入的联系人文件(如CSV或VCF格式)准备好。打开爱思助手,在主界面中找到“数据管理”选项。
2. **选择联系人管理**:点击“联系人”模块,进入联系人管理页面。在页面的上方,您会看到“导入”按钮。
3. **选择文件**:点击“导入”按钮,选择您准备好的联系人文件,系统会自动识别并导入联系人。您可以在导入前先预览联系人信息,确保无误。
4. **完成导入**:确认无误后,点击“确认导入”,等待系统完成操作。导入完成后,您可以在联系人列表中查看到新导入的联系人。
### 批量导入音乐
1. **准备音乐文件**:确保您的音乐文件(如MP3格式)已准备好并存放在一个文件夹中。
2. **选择音乐模块**:在爱思助手的主界面上,点击“音乐”模块,进入音乐管理界面。
3. **批量导入**:在音乐管理页面,您会看到“导入”按钮。点击后选择您准备好的音乐文件夹,您也可以直接将文件拖放到该页面。
4. **确认导入**:系统会自动开始导入音乐文件,并在导入完成后显示相应的提示信息。您可以在音乐列表中找到新导入的曲目。
### 批量导入照片
1. **准备照片文件**:将您需要导入的照片整理在一个文件夹中,以便于批量处理。
2. **进入照片管理模块**:在爱思助手界面中,点击“照片”模块,进入照片管理界面。
3. **选择导入方法**:点击“导入”按钮,选择您准备好的照片文件夹。您也可以使用拖放功能将照片直接放入软件窗口。
4. **导入并确认**:确认导入后,软件会开始将照片导入至您的设备相册中,完成后会有提示信息。您可以通过相册应用查看新导入的照片。
### 注意事项
- 在进行批量导入之前,建议您做好数据备份,以防止数据丢失或导入错误。
- 确定您要导入的文件格式被爱思助手支持,避免因为文件格式不兼容而无法导入。
- 导入操作可能因文件数量和大小的不同而有所耗时,请耐心等待。
### 结语
通过以上步骤,您可以高效地使用爱思助手进行批量导入联系人、音乐和照片等数据。这不仅简化了您的数据管理过程,还节省了大量的时间与精力。无论您是新手还是有经验的用户,爱思助手都能为您提供一个友好的操作界面和便利的功能。希望本篇文章对您有所帮助,祝您使用愉快!